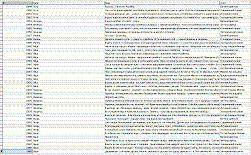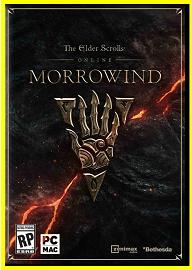БД «Магазины и склады»
Чтобы создать базу данных «Магазины и склады» в СУБД «MS SQL» воспользуемся специальной утилитой «SQL Server Management Studio Express». Запускаем ее, она, кстати загружает и сервер. Соединяемся с сервером. В обозревателе объектов переходим в раздел/ветку «Базы данных», кликаем правой кнопкой по названию раздела и выбираем «Создать базу данных…». Создаем. В настройках указываем имя, владельца и прокладываем путь к базе. После этого новоиспеченная база появится на дереве объектов. Раскрываем её раздел и переходим на ветку «Таблицы».

Рис. 1. Только что созданная база
В разделе «Таблицы» повторяем тот же фокус и тем самым, плавно переходим к созданию первой таблицы. У этой таблицы будет три столбца: Название, Адрес, Телефон. Заполняем таблицу.
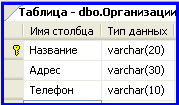
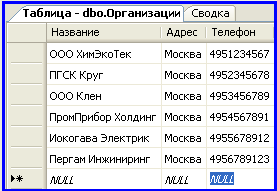
Рис. 2. Структура и данные таблицы «Организации»
Далее создаем еще одну вспомогательную таблицу «Типы складов».


Рис. 3. Структура и данные таблицы «Типы складов»
Затем создаем таблицу «Ордерные схемы». И опять же заполняем слегка данными.


Рис. 4. Структура и данные таблицы «Ордерные схемы»
Теперь можно создать сводную таблицу «Склады». В этой таблице сплошные ключи:
«Название» – Первичный ключ, а «Тип склада», «Организация» и «Ордерная схема» – это внешние ключи, ссылающиеся на почти одноименные вспомогательные таблицы.
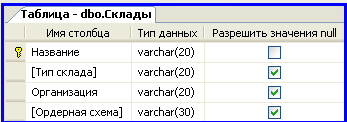
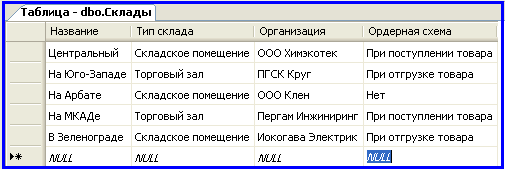
Рис. 5. Структура и данные сводной таблицы «Склады»
Далее создаем вспомогательную табличку «Ценообразование».


Рис. 6. Структура и данные таблицы «Ценообразование»
И в конце, создаем самую, что ни на есть главную таблицу «Магазины».
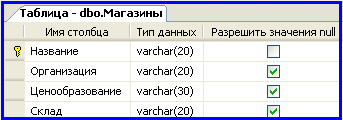

Рис. 7. Структура и данные таблицы «Магазины»
Теперь перейдем в раздел «Диаграммы баз данных» и посмотрим/создадим структуру базы. Кликаем правой кнопкой мыши на данном разделе и выбираем «Создать диаграмму базы данных». Добавляем все таблицы и смотрим что получилось. При необходимости можно перемещать таблицы по полю и удалять отношения между ними.
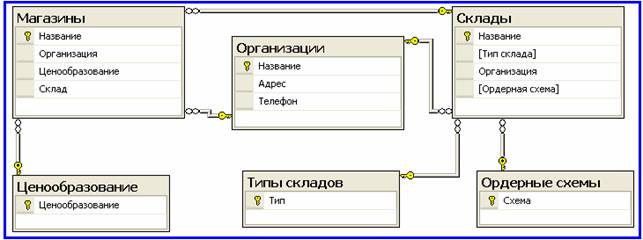
Рис. 8. Диаграмма БД «Магазины и склады»
Таким образом, я только что создал
базу данных «Магазины и склады» в СУБД «MS SQL Server 2005».