БД Морской порт
Постановка
задачи: необходимо создать базу данных «Морской порт» в СУБД «MS Access 2002».
Запускаем программу «MS Access 2002», выбираем в
главном меню «Файл – Создать… – Новая база данных». Далее сохраняем файл базы
под именем «Морской порт.mdb».
Затем переходим в раздел «Таблицы» и создаем их. В общей сложности нужно создать следующие таблицы:
– Корабли;
– Фрахтовки;
– Маршруты;
– Грузы.
Вначале создаем таблицу «Корабли».
|
Поле таблицы |
Формат поля, размер |
|
Код корабля |
Счетчик, первичный ключ |
|
Регистрационный номер |
Числовой, длинное целое |
|
Название |
Текстовый, 20 |
|
Грузоподъемность |
Числовой, целое |
|
Дата спуска на воду |
Дата/время, краткий формат даты |
Затем делам таблицу «Грузы».
|
Поле таблицы |
Формат поля, размер |
|
Код груза |
Счетчик, первичный ключ |
|
Наименование |
Текстовый, 20 |
|
Ценность |
Денежный, в рублях |
|
Вес |
Числовой, целое |
|
Регистрационный номер |
Числовой, длинное целое |
|
Скоропорченность |
Числовой, целое |
Следующая таблица «Маршруты».
|
Поле таблицы |
Формат поля, размер |
|
Код маршрута |
Счетчик, первичный ключ |
|
Место убытия |
Текстовый, 20 |
|
Место назначения |
Текстовый, 20 |
|
Таможенная декларация |
Текстовый, 20 |
|
Дата убытия |
Дата/время, краткий формат даты |
|
Дата прибытия |
Дата/время, краткий формат даты |
Далее создаем таблицу «Фрахтовки».
|
Поле таблицы |
Формат поля, размер |
|
Код маршрута |
Внешний ключ, таблица «Маршруты», мастер подстановки |
|
Код корабля |
Внешний ключ, таблица «Корабли», мастер подстановки |
|
Код груза |
Внешний ключ, таблица «Грузы», мастер подстановки |
|
Дата загрузки |
Дата/время, краткий формат даты |
После создания таблиц можно посмотреть схему данных в разделе «Сервис – Схема данных…».
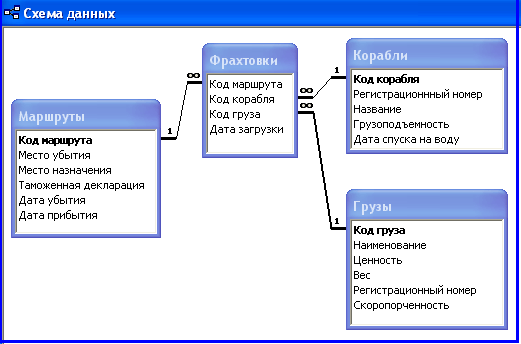
Рис. 1. Схема данных базы «Морской порт»
Чтобы создать связи надо ухватить одно поле одной таблицы и перетащить его, удерживая мышкой на другое поле. А чтобы изменить свойства связей, надо вызвать контекстное меню на связи или просто дважды кликнуть на ней мышкой.
Теперь, после того как все необходимые таблицы и связи созданы можно приступить к заполнению базы данных.

Рис. 2. Таблица «Корабли»

Рис. 3. Таблица «Маршруты»

Рис. 4. Таблица «Грузы»
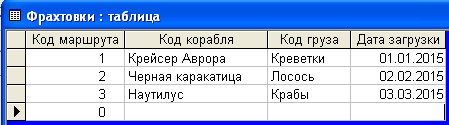
Рис. 5. Таблица «Фрахтовки»
Запросы к базе данных можно создавать в разделе «Запросы», там есть даже два варианта создания, а именно, с помощью конструктора и при помощи мастера. В «MS Access 2002» можно создавать 6 видов запросов: на выборку, перекрестный, создание таблицы, обновление, удаление и добавление данных.
Для создания простейшего запроса «на выбору» необходимо запустить конструктор запросов. Затем нужно выбрать таблицу или таблицы из которых будем выбирать данные. Например нужно узнать какой корабль сможет перевести груз. Для этого выбираем таблицы «Грузы» и «Корабли». В таблице «Груз» выбираем поля: Наименование и Вес. А в таблице «Корабли» выбираем «Грузоподъемность» и «Название». Кроме того, в поле «Условие отбора» необходимо вписать выражение: «[Грузы]![Вес]<=[Корабли]![Грузоподъемность]», что означает, что нам нужен корабль с нужной грузоподъемностью. И неплохо бы сделать сортировку по грузу.

Рис. 6. Создание запроса «Вес и грузоподъемность»
В результате выполнения такого запроса становится очевидно, что креветки могут перевозить все доступные корабли, лосось только два корабля, а крабов вообще один. Таким образом, если необходимо задействовать все корабли, то сначала надо нагрузить Наутилус крабами, потом Крейсер Аврору лососем, ну Черную каракатицу остается загрузить креветками.
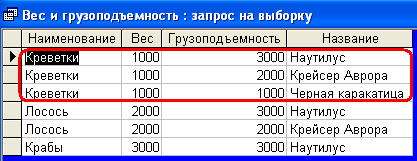
Рис. 7. Результат запроса «Вес и грузоподъемность»
Для создания необходимых форм нужно перейти в раздел «Формы» и там создать с помощью конструктора, а проще мастера нужные. Например, чтобы создать форму для работы с таблицей «Грузы», необходимо запустить мастер, далее выбрать эту таблицу. Потом нужно добавить поля, которые мы хотим видеть на форме. По идее надо добавить все кроме первичного индекса, т.к. он и так заполняется автоматически. Далее нужно выбрать внешний вид формы. Затем стиль и в конце имя формы.
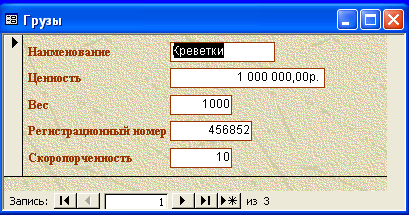
Рис. 8. Форма «Грузы»
Отчеты по базе данных можно создавать в разделе «Отчеты». Опять же, удобнее и быстрее создавать с помощью мастера, а редактировать уже в конструкторе.
Например, для создания отчета по таблице «Корабли» нужно запустить мастер отчета, потом выбрать таблицу «Корабли», далее будет предложено выбрать уровни группировки, потом порядок сортировки данных. Затем нужно определиться с видом макета. Далее выбирается стиль отчета и в конце перед сохранением нужно ввести имя отчета.

Рис. 9. Отчет «Корабли»


